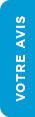Guide de configuration Wi-Fi de l'imprimante PIXMA iX6840
Certains points d'accès (souvent qualifiés de routeurs ou concentrateurs) sont dotés d'un bouton de connexion automatique nommé « WPS » (abréviation de « Wi-Fi Protected Setup »), qui permet la connexion de périphériques autorisés à votre réseau sans saisie de mot de passe. Il s'agit de la manière la plus simple de connecter votre imprimante PIXMA. Si votre point d'accès comporte un bouton WPS, sélectionnez l'onglet « Méthode de connexion WPS » ci-dessous pour obtenir des instructions sur la connexion via cette méthode.
Si votre point d'accès ne prend pas en charge la connexion WPS, sélectionnez « Méthode de connexion standard » ci-dessous.
Méthode de connexion WPS
Avant de commencer, certaines conditions doivent être remplies pour utiliser la méthode du bouton WPS :
- Le point d'accès doit disposer d'un bouton WPS physique.
Veuillez consulter le guide d'utilisation de votre périphérique pour plus de détails.
Si le bouton WPS n'est pas disponible, veuillez suivre les instructions contenues dans la section Méthode de connexion standard. -
Votre réseau doit utiliser le protocole de sécurité WPA (Wi-Fi Protected Access) ou WPA2. La majorité des points d'accès compatibles avec la fonction WPS utilise ce protocole.
Étape 1
1. Assurez-vous que l'imprimante est sous tension.
2. Appuyez longuement sur la touche [Wi-Fi ] située à l'avant de l'imprimante, jusqu'à ce que le témoin d'alimentation blanc clignote une fois, puis, relâchez-le.
] située à l'avant de l'imprimante, jusqu'à ce que le témoin d'alimentation blanc clignote une fois, puis, relâchez-le.
Étape 2
Assurez-vous que ce bouton clignote en bleu, puis passez à votre point d'accès et appuyez sur le bouton [WPS] dans les 2 minutes qui suivent.
Pour obtenir des détails précis sur l'utilisation du bouton WPS, reportez-vous au manuel du point d'accès.
Le témoin Wi-Fi (bleu) de l'imprimante continuera de clignoter lors de la recherche ou de la connexion à un point d'accès. Lorsque l'imprimante a correctement établi une connexion avec votre réseau sans fil, le voyant bleu cesse de clignoter et reste allumé.
Confirmation des paramètres réseau
Pour vérifier que votre imprimante est bien connectée à votre réseau sans fil, vous pouvez imprimer ses paramètres réseau :
1. Vérifiez que votre imprimante est sous tension.
2. Chargez une feuille de papier ordinaire de format A4 ou Lettre.
3. Appuyez longuement sur le bouton [Resume/Cancel - Reprendre/Annuler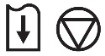 ] jusqu'à ce que le témoin d'alimentation blanc clignote 6 fois, puis relâchez-le. La page d'informations réseau va être imprimée.
] jusqu'à ce que le témoin d'alimentation blanc clignote 6 fois, puis relâchez-le. La page d'informations réseau va être imprimée.
Concernant l'impression, vérifiez que la connexion présente le statut « Active » (« En fonctionnement ») et que le SSID (Service Set Identifier, nom de votre réseau sans fil) indique le nom correct du réseau.
Vous avez terminé la procédure de configuration WPS.
Vous pouvez désormais installer le logiciel pour tirer le meilleur parti de votre PIXMA iX6840.
Si vous ne disposez pas du CD-ROM d'installation fourni avec votre produit, veuillez télécharger les manuels et le logiciel.
Si vous avez suivi ce guide mais que la configuration sans fil n'est toujours pas possible, veuillez nous contacter pour obtenir de l'aide.
Méthode de connexion standard pour les utilisateurs Windows
1. Insérez le CD livré avec votre imprimante et lancez l'installation.
Si le « CD-ROM d'installation » ne s'exécute pas automatiquement, insérez-le à nouveau dans l'ordinateur et cliquez sur [My Computer/Poste de travail ou Ordinateur], puis sélectionnez le CD-ROM et double-cliquez sur [MSETUP4.EXE].
Utilisateurs Windows 8 : double-cliquez sur [Canon_IJ]. Lorsque la fenêtre de sélection s'ouvre, double-cliquez sur [MSETUP4.EXE].
Si vous ne possédez pas le CD-ROM d'installation fourni avec votre produit, veuillez télécharger les manuels et le logiciel sur le site de support de Canon.
2. Lorsque l'écran initial s'affiche, cliquez sur [Next/Suivant].
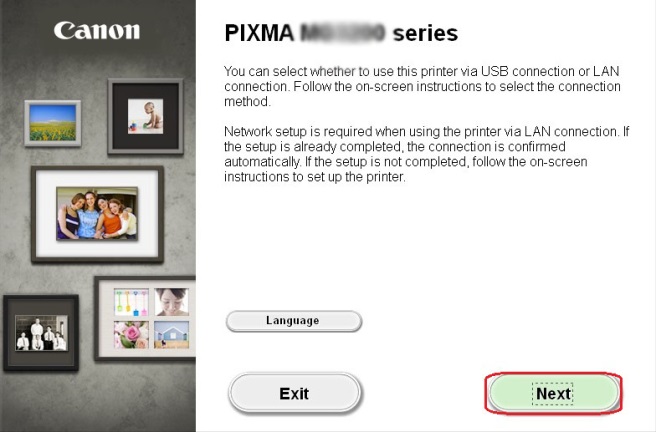
3. Veuillez sélectionner [Network Connection/Connexion réseau], puis [Wireless Connection/Connexion sans fil].
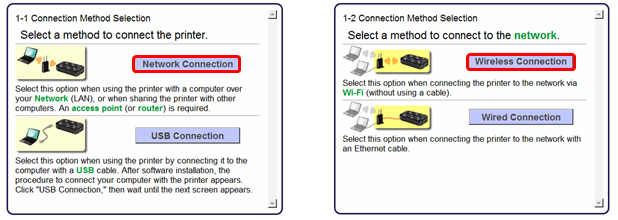
4. Vérifiez que votre imprimante est sous tension, assurez-vous que le témoin d'alimentation blanc est allumé, puis cliquez sur [Next/Suivant].
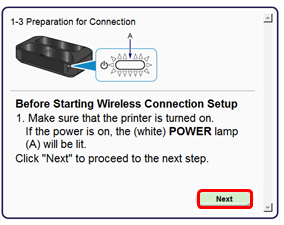
5. Cliquez sur [Se connecter au réseau].
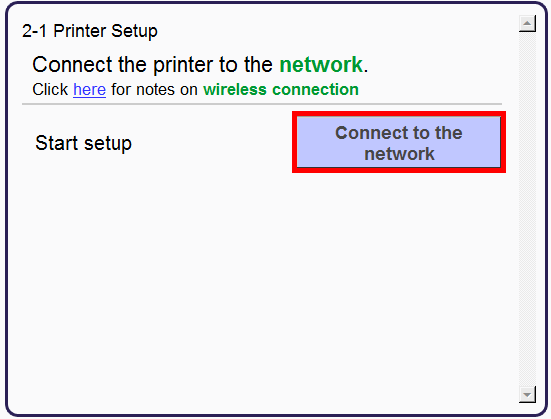
6. Cliquez sur [Cableless setup/Configuration sans câble].
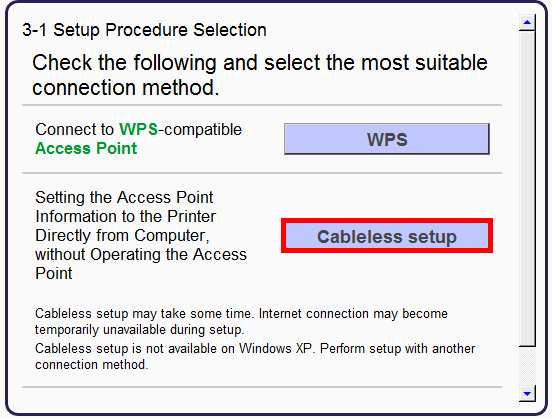
7. Lorsque l'écran suivant s'affiche, maintenez le bouton (A) [Wi-Fi] enfoncé sur l'imprimante jusqu'à ce que le témoin d'alimentation blanc clignote 2 fois. Relâchez-le après le second flash, puis cliquez sur [Next/Suivant].
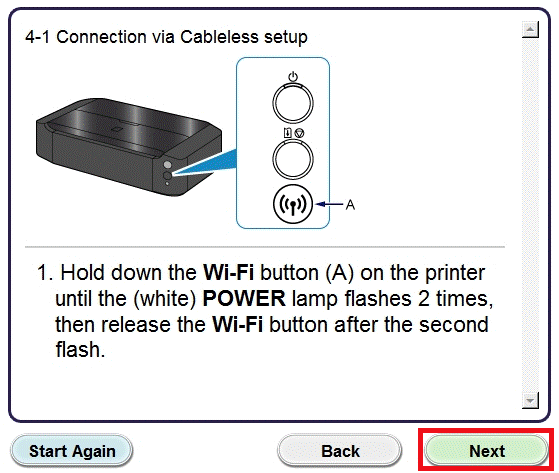
8. Vérifiez que le témoin bleu (Wi-Fi) clignote rapidement et que le témoin d'alimentation blanc est allumé, puis cliquez sur [Next/Suivant].
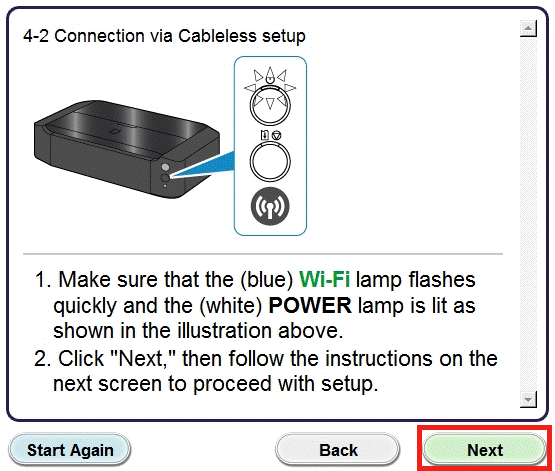
L'écran suivant s'affiche :
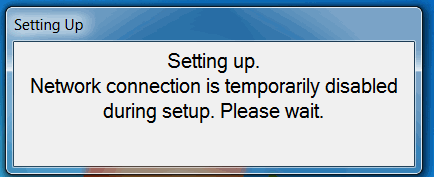
9. Lorsque l'écran suivant s'affiche, sélectionnez votre région, puis cliquez sur [Next/Suivant].
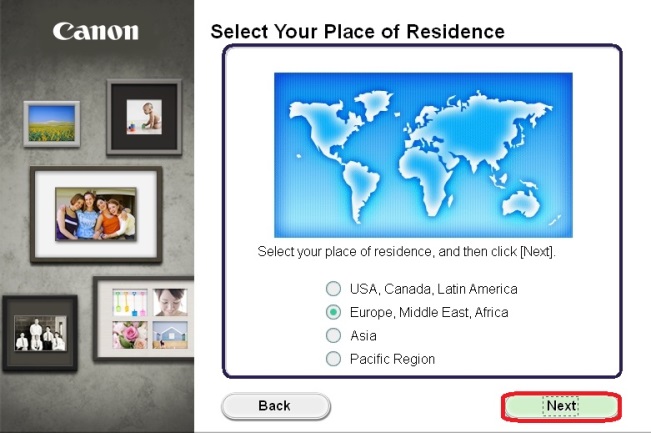
10. Lorsque l'écran suivant s'affiche, sélectionnez votre langue, puis cliquez sur [Next/Suivant].
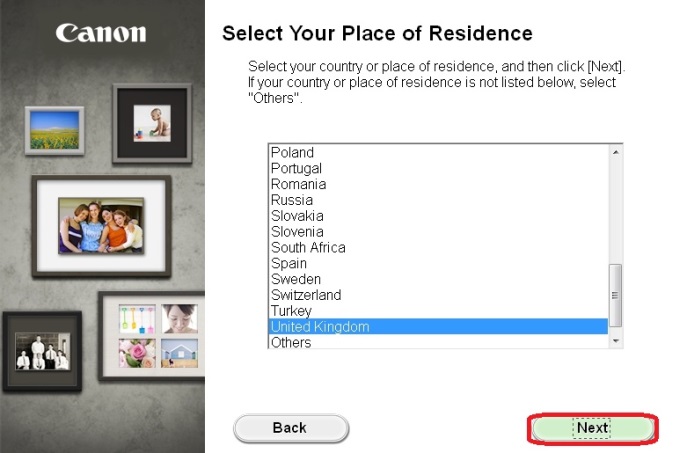
11. Lorsque l'écran suivant s'affiche, sélectionnez le logiciel que vous souhaitez installer, puis cliquez sur [Suivant]. Si vous ne savez pas quels logiciels vous souhaitez installer à ce stade, vous pourrez en désinstaller ultérieurement si vous le souhaitez.
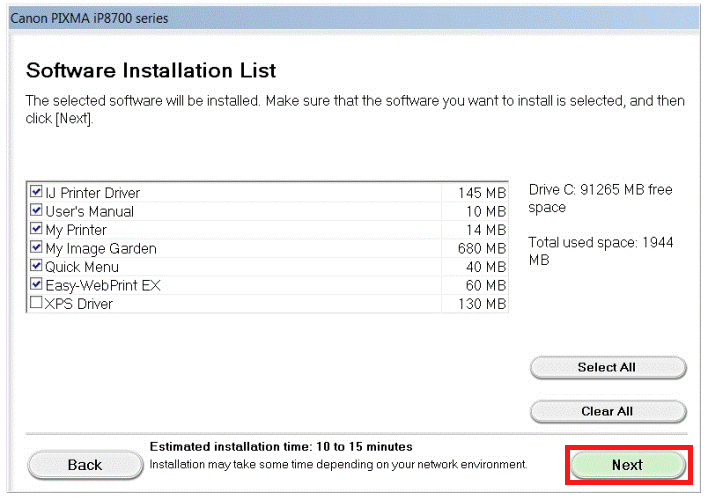
12. Lorsque l'écran suivant s'affiche, cliquez sur [Oui] pour accepter le contrat de licence d'utilisateur final.
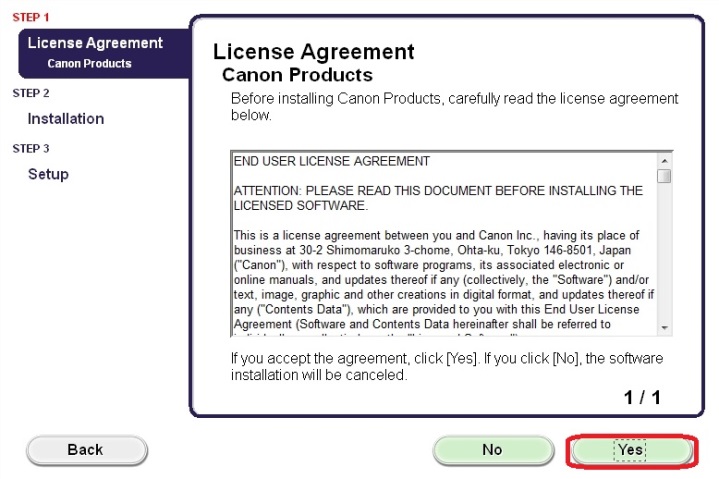
13. Lorsque l'écran suivant s'affiche, cliquez sur [Suivant].
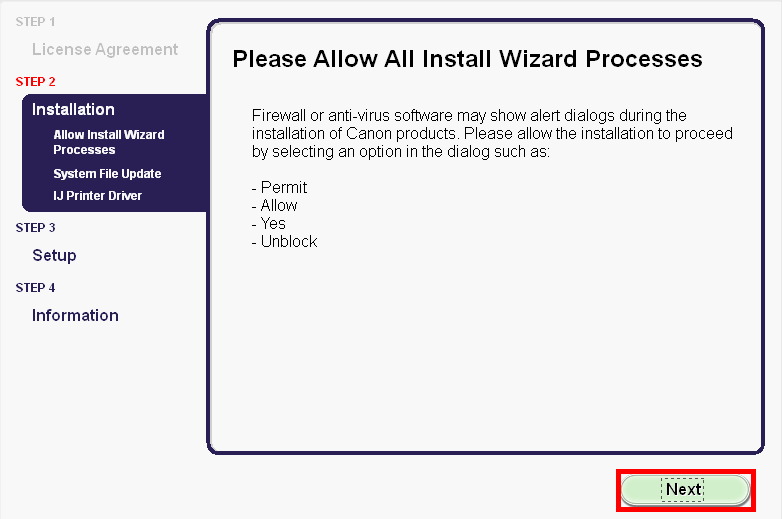
Si l'écran suivant s'affiche lors de l'installation, cliquez sur [Redetect/Détecter à nouveau] pour rechercher à nouveau l'imprimante.
En fonction de la configuration de votre réseau, le logiciel peut prendre une ou deux minutes pour détecter l'imprimante. Vous devrez peut-être cliquer plusieurs fois sur le bouton Redetect (Détecter à nouveau).
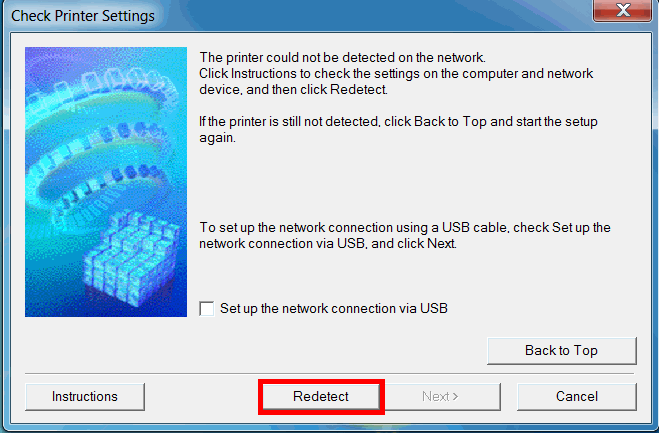
Si vous ne parvenez pas à détecter l'imprimante sur le réseau sans fil, vous pouvez imprimer ses paramètres réseau pour vérifier qu'elle est correctement connectée :
• Assurez-vous que votre machine est sous tension.
• Chargez une feuille de papier ordinaire de format A4 ou Lettre.
• Appuyez longuement sur le bouton [Resume/Cancel - Reprendre/Annuler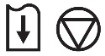 ] jusqu'à ce que le témoin d'alimentation blanc clignote 6 fois, puis relâchez-le. La page de configuration réseau va être imprimée.
] jusqu'à ce que le témoin d'alimentation blanc clignote 6 fois, puis relâchez-le. La page de configuration réseau va être imprimée.
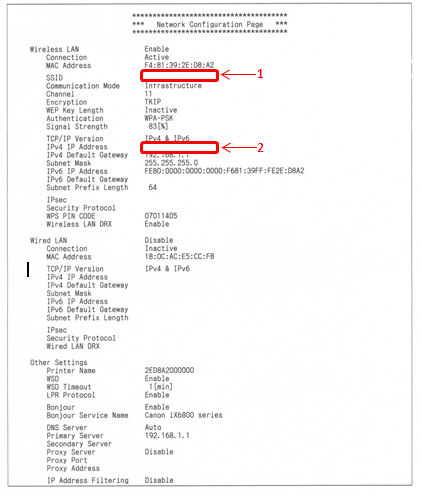
Votre nom de réseau (ou SSID) devrait s'afficher au niveau de la case 1 et une adresse IP (affichée dans la case 2) devrait être attribuée à l'imprimante.
Si les paramètres ci-dessus n'apparaissent pas sur l'impression, redémarrez le processus d'installation.
14. Une fois la configuration sans câble terminée, l'écran suivant s'affiche pour vous indiquer le nom du modèle de l'imprimante et le nom (ou SSID) de votre réseau sans fil.
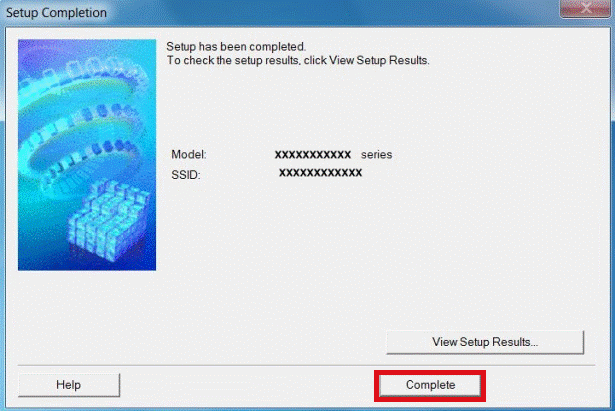
Cliquez sur [Terminer].
15. Lorsque l'écran suivant s'affiche, cliquez sur [Next/Suivant].
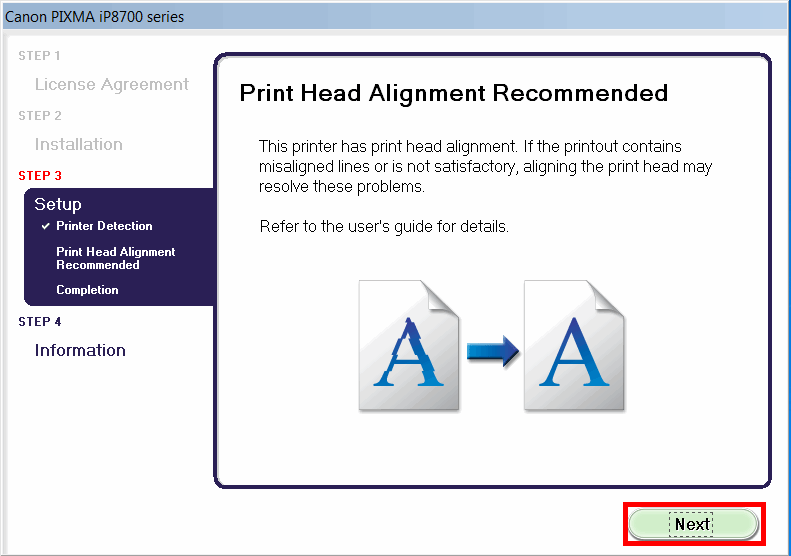
16. Lorsque l'écran suivant s'affiche, cliquez sur [Suivant].
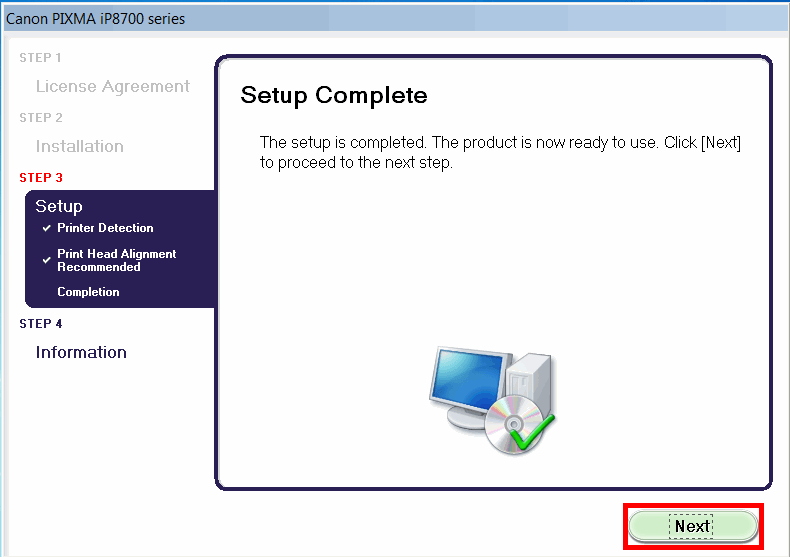
17. Si vous souhaitez enregistrer votre imprimante à ce stade, cliquez sur [Next/Suivant]. Si vous préférez l'enregistrer ultérieurement avec le logiciel Quick Menu, cliquez sur [Cancel/Annuler].
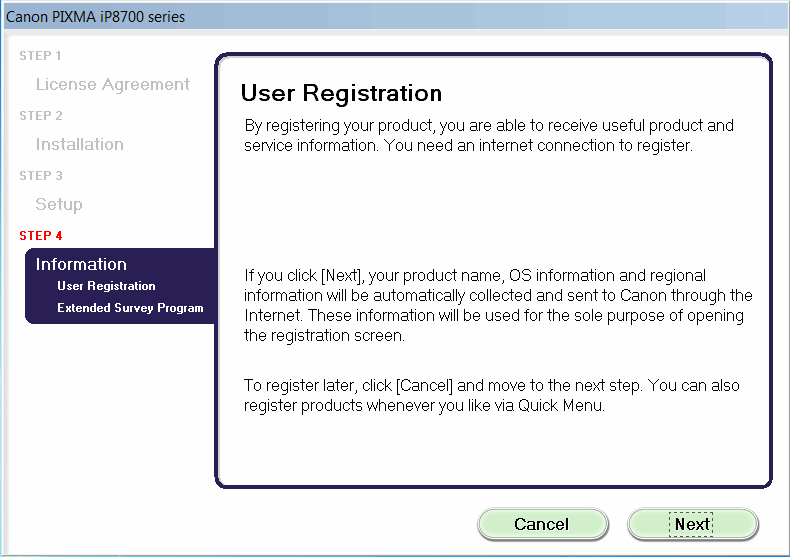
18. Si vous souhaitez prendre part au programme d'étude étendu, cliquez sur [Agree/Accepter].
Sinon, cliquez sur [Do not agree/Ne pas accepter].
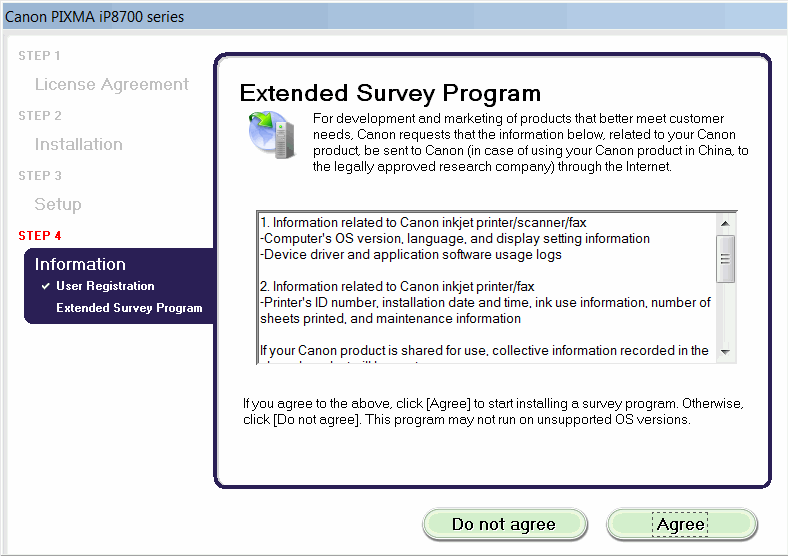
19. Cliquez sur [Exit/Quitter] pour terminer l'installation
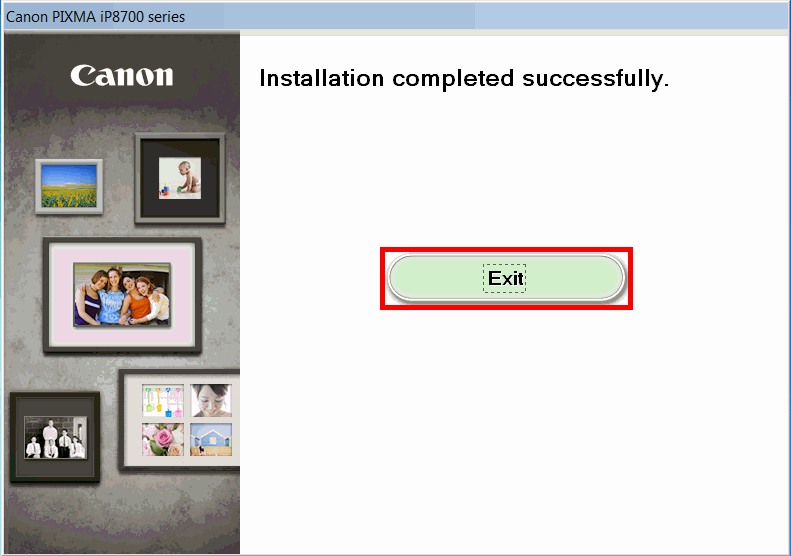
La configuration Windows est terminée.
Si vous avez suivi ce guide mais que la configuration sans fil n'est toujours pas possible, veuillez nous contacter pour obtenir de l'aide.
Méthode de connexion standard pour les utilisateurs Mac
Avant de commencer, téléchargez le logiciel d'installation.
1. Lorsque l'écran initial s'affiche, cliquez sur [Suivant].
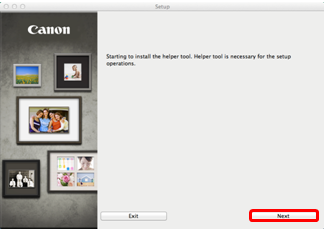
2. Vous serez peut-être invité à saisir votre mot de passe pour continuer l'installation. Saisissez votre mot de passe, puis cliquez sur [Install Helper/Installer assistant].
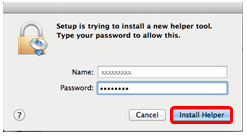
3. Cliquez sur [Suivant].
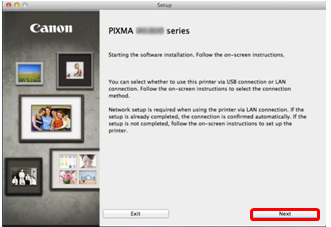
4. Veuillez sélectionner [Network Connection/Connexion réseau], puis [Wireless Connection/Connexion sans fil].
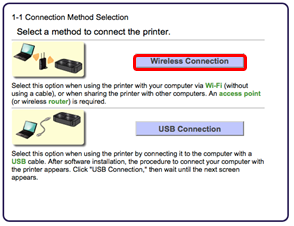
5. Vérifiez que l'imprimante est sous tension et que le témoin d'alimentation blanc est allumé comme indiqué ci-dessous, puis cliquez sur [Next/Suivant].
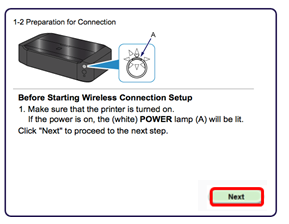
6. Si l'écran suivant s'affiche, sélectionnez [Open/Ouvrir].
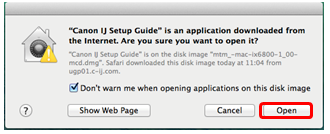
7. Cliquez sur [Se connecter au réseau].
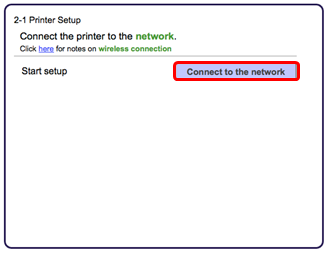
8. Lorsque l'écran suivant s'affiche, cliquez sur [Cableless Setup/Configuration sans câble].
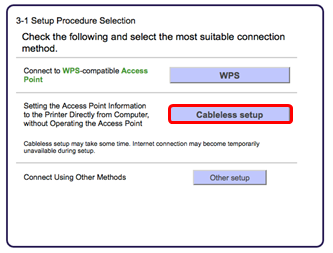
9. Suivez les instructions affichées à l'écran pour activer la configuration sans câble de l'imprimante.
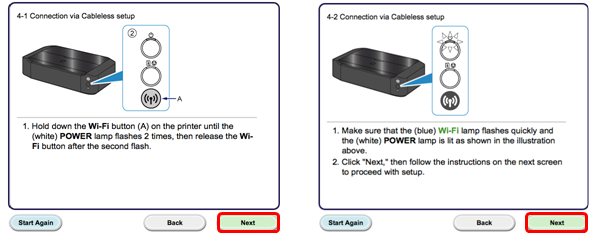
10. Le message suivant s'affiche :
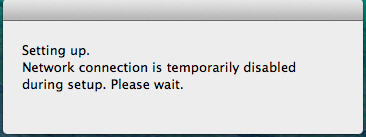
11. Lorsque le message suivant s'affiche, cliquez sur [Allow/Autoriser].
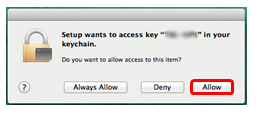
12. Lorsque l'écran suivant s'affiche, sélectionnez votre région, puis cliquez sur [Next/Suivant].
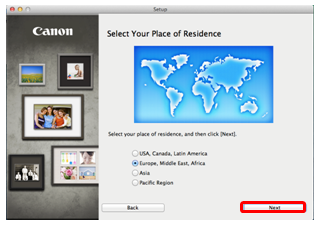
13. Lorsque l'écran suivant s'affiche, sélectionnez pays de résidence, puis cliquez sur [Next/Suivant].
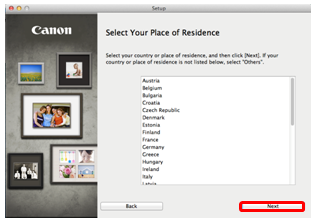
14. Lorsque l'écran suivant s'affiche, sélectionnez le logiciel que vous souhaitez installer, puis cliquez sur [Suivant]. Si vous ne savez pas quels logiciels vous souhaitez installer à ce stade, vous pourrez en désinstaller ultérieurement si vous le souhaitez.
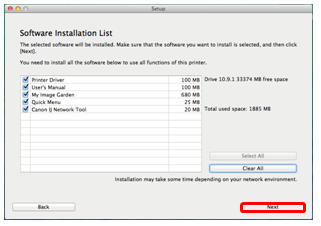
15. Lorsque l'écran suivant s'affiche, cliquez sur [Oui] pour accepter le contrat de licence d'utilisateur final.
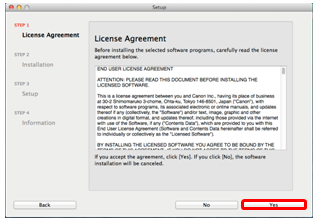
16. Le logiciel est alors téléchargé et installé.
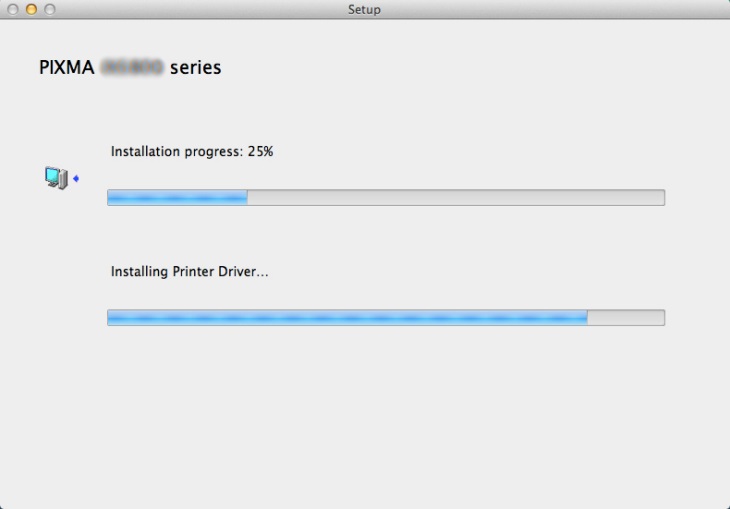
17. Lorsque l'écran suivant s'affiche, cliquez sur [Add Printer/Ajouter une imprimante]
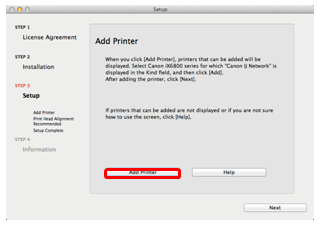
18. Lorsque l'écran suivant s'affiche, sélectionnez l'option [Canon IJ Network/Réseau Canon IJ] qui correspond à votre imprimante, puis cliquez sur [Add/Ajouter].
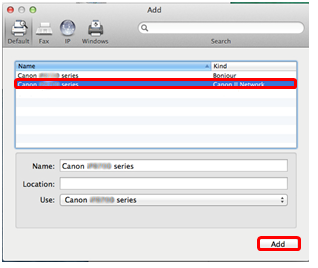
19. L'écran suivant s'affiche brièvement.
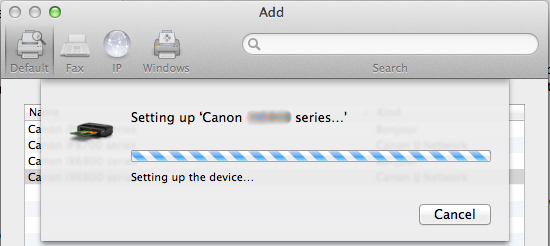
20. Lorsque l'écran suivant s'affiche, cliquez sur [Next/Suivant].
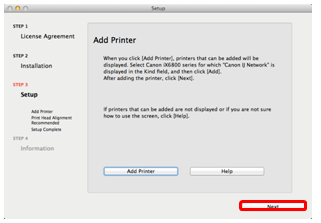
21. Lorsque l'écran suivant s'affiche, cliquez sur [Next/Suivant].
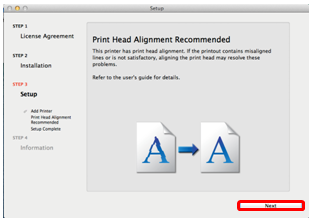
22. Lorsque l'écran suivant s'affiche, cliquez sur [Suivant].
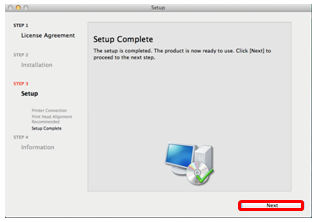
23. Si vous souhaitez enregistrer votre imprimante à ce stade, cliquez sur [Next/Suivant]. Si vous préférez l'enregistrer ultérieurement avec le logiciel Quick Menu, cliquez sur [Cancel/Annuler].
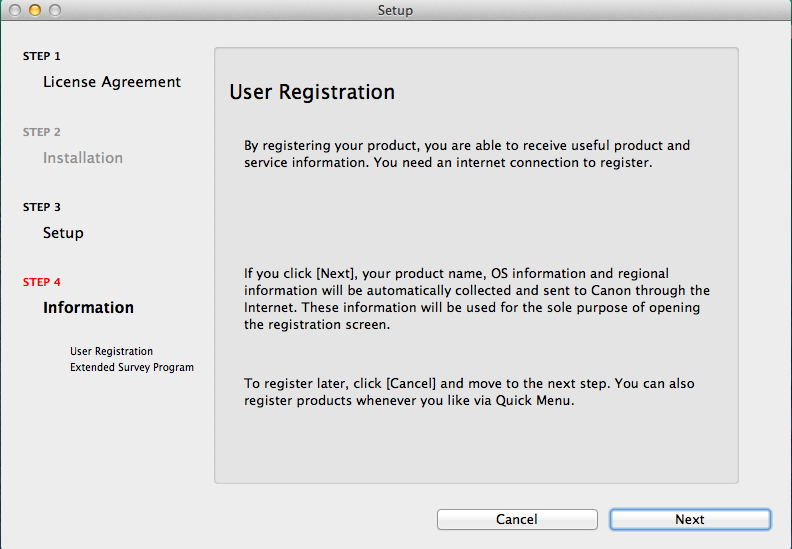
24. Si vous souhaitez prendre part au programme d'étude étendu, cliquez sur [Agree/Accepter]. Sinon, cliquez sur [Do not agree/Ne pas accepter].
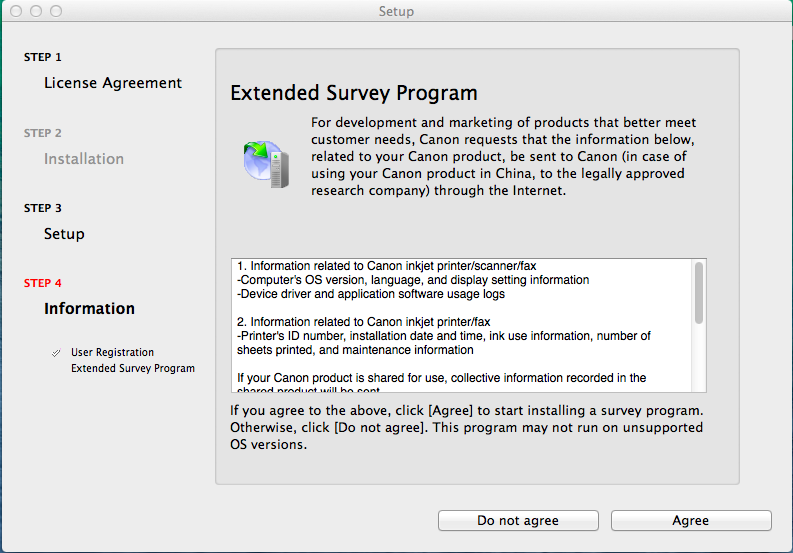
25. Cliquez sur [Exit/Quitter] pour terminer l'installation
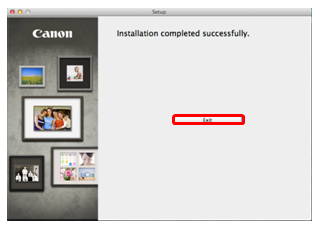
La configuration Mac est terminée.
Si vous avez suivi ce guide mais que la configuration sans fil n'est toujours pas possible, veuillez nous contacter pour obtenir de l'aide.
Restauration des valeurs par défaut des paramètres réseau
Si vous devez réinitialiser vos paramètres réseau aux valeurs par défaut, en modifiant par exemple votre point d'accès, suivez les instructions ci-dessous :
Veuillez noter que l'initialisation efface tous les paramètres réseau sur la machine. Ainsi, l'impression ou la numérisation à partir d'un ordinateur du réseau ne sera plus possible tant que l'imprimante n'aura pas été reconfigurée avec les nouveaux paramètres réseau.
1. Appuyez longuement sur le bouton [RESUME/CANCEL - REPRENDRE/ANNULER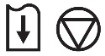 ] jusqu'à ce que le témoin d'alimentation blanc clignote 9 fois.
] jusqu'à ce que le témoin d'alimentation blanc clignote 9 fois.
2. Relâchez le bouton [RESUME/CANCEL / REPRENDRE/ANNULER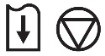 ].
].
Les paramètres réseau ont été réinitialisés aux valeurs par défaut.
Si vous avez suivi ce guide mais que ce processus ne réussit toujours pas, veuillez nous contacter pour obtenir de l'aide.