Points à vérifier lors de l'installation des pilotes Package Aware
Point & Print (imprimante partagée) avec CDCT ou complément de pilote
-
Définitions :
- Pilotes PA : pilotes Package Aware
- Pilotes non PA : pilotes non Package Aware
- CDCT : Canon Driver Configuration Tool (outil de configuration de pilote Canon)
- Compléments de pilote : système de gestion d'accès, impression sécurisée cryptée, cachet de confiance, etc.
Si vous utilisez Point & Print et CDCT ou un complément de pilote, les pilotes PA ne peuvent pas être installés.
Restrictions :
- Le complément de pilote n'est pas disponible sur les pilotes PA.
- Le CDCT n'est pas disponible sur les pilotes PA.
Vous pouvez appliquer des mesures préventives en utilisant des pilotes non PA.
Remarque :
Les utilisateurs de complément de pilote et de CDCT qui nécessitent des pilotes PA sont invités à consulter la division Marketing.
Nous nous excusons auprès de tous les clients concernés par ce problème. Nous recherchons actuellement des mesures d'amélioration.
- Les compléments de pilote ne sont pas disponibles sur le pilote PA.
Les compléments de pilote ne sont pas disponibles sur le pilote PA car ils ne sont pas téléchargés sur le client dans l'environnement Point & Print (imprimante partagée).
Si les compléments de pilote sont installés sur le serveur, le client ne peut pas les afficher. - Le CDCT n'est pas disponible sur le pilote PA.
Le CDCT n'est pas disponible dans le pilote PA car les informations de personnalisation ne sont pas téléchargées sur le client dans l'environnement Point & Print (imprimante partagée).
Si le pilote personnalisé par le CDCT est installé sur le serveur, le client ne peut pas l'utiliser. - Mesures préventives en utilisant des pilotes non PA
Si vous choisissez d'utiliser un pilote non PA, reportez-vous aux solutions possibles ci-après.
-
- Si l'imprimante partagée du serveur est à jour, le client doit mettre à jour toutes les imprimantes sur le client.
- Si la même version de l'imprimante partagée est ajoutée au serveur, il n'existe aucun problème au niveau du client.
- Si la nouvelle version de l'imprimante partagée est ajoutée au serveur, le client doit enregistrer les imprimantes ajoutées ou mettre à jour l'une des imprimantes existantes (le module commun du pilote du client doit être mis à jour).
Lorsque le message « New driver is required » (Un nouveau pilote est requis) ou « Driver update is required » (Une mise à jour du pilote est requise) s'affiche, effectuez les trois étapes ci-dessous pour chaque modèle de la file d'attente de l'imprimante :
- Sélectionnez [Update the driver/Mettre à jour le pilote].
- La boîte de dialogue « Do you trust this printer » (« Autorisez-vous cette imprimante ? ») s'affiche, appuyez sur le bouton [Install the driver/Installer le pilote].
- La copie du fichier du pilote démarre. Attendez jusqu'à la fin.
-
Cette solution peut être appliquée lorsque les privilèges administrateur ne peuvent pas être octroyés au client.
Il est important de noter que la solution 2 n'est efficace que sous des conditions fixes* et il peut être difficile pour les utilisateurs (administrateurs) de juger si un ajout ou une mise à jour est nécessaire.
Il est conseillé aux utilisateurs ne pouvant pas accorder les privilèges administrateur au client de nous contacter et nous fournir des informations détaillées sur l'environnement du client.
La solution 2 peut éventuellement être appliquée en supprimant toute la file d'attente de l'imprimante du client.
*Aperçu des conditions fixes :
Après avoir appliqué le correctif de sécurité MS (MS16-087) sur le serveur/client, l'état du pilote de l'imprimante sur le serveur ne change pas (aucune nouvelle version du pilote n'est installée par la mise à jour ou l'ajout de modèles).
Les modifications de la stratégie de groupe sont les suivantes :
- [Point and Print restrictions/Restrictions de Point & Print] - [Enabled/Activé]
- Option
- L'option [User can only point and print to these servers/L'utilisateur peut uniquement utiliser Point & Print sur ces serveurs] est activée.
- Spécifiez le nom de serveur complet.
- Vérifiez la sécurité :
- [Lors de l'installation de pilotes pour une nouvelle connexion] - Définissez l'option [Do not show warning or elevation prompt/Ne pas afficher d'avertissement ou d'invite d'élévation].
- [Pour la mise à jour de pilotes pour une connexion existante] - Définissez l'option [Show warning or elevation prompt/Afficher un avertissement ou une invite d'élévation].
Remarque :
Tous les noms de serveur comptant des imprimantes partagées doivent être spécifiés, séparés par des points-virgules.
Étant donné que le nombre de lettres pour les noms de serveur est limité, il se peut que certains noms de serveurs ne puissent pas être spécifiés s'il existe plusieurs serveurs.
Dans ce cas, la solution 2 n'est pas disponible.
-
Il s'agit de la solution recommandée officiellement par Microsoft. Elle ne présente aucune restriction.
Dans ce cas, Windows Update est nécessaire.
Lors de la mise à jour de Windows et de la modification de la stratégie de groupe, la boîte de dialogue « Do you trust this printer ? » (« Autorisez-vous cette imprimante ? ») ne s'affiche pas.
Pour Windows 10, une mise à jour doit être disponible via Windows Update.
Pour un système d'exploitation antérieure à Windows 10 ou lorsque Windows Update ne propose pas Windows 10, sélectionnez et installez les correctifs appropriés répertoriés sur la page Microsoft. Pour plus d'informations, contactez le support Microsoft.
Les modifications de la stratégie de groupe sont les suivantes :
- [Package Point and Print – approved servers/Package Point & Print – serveurs approuvés] - [Enabled/Activé]
- Option
- Définissez l'option [Show/Afficher].
- Spécifiez le nom de serveur complet.
- [Point and Print restrictions/Restrictions de Point & Print] - [Enabled/Activé]
- Option
- Définissez l'option [User can only point and print to these servers/L'utilisateur peut uniquement utiliser Point & Print sur ces serveurs].
- Spécifiez le nom de serveur complet.
- Avertissements de sécurité :
- [Lors de l'installation de pilotes pour une nouvelle connexion] - Définissez l'option [Do not show warning or elevation prompt/Ne pas afficher d'avertissement ou d'invite d'élévation].
- [Pour la mise à jour de pilotes pour une connexion existante] - Définissez l'option [Do not show warning or elevation prompt/Ne pas afficher un avertissement ou une invite d'élévation].
Remarque :
Tous les noms de serveur comptant des imprimantes partagées doivent être spécifiés, séparés par des points-virgules. Le nombre de lettres pour les noms de serveur est limité, il se peut donc que certains noms de serveur ne puissent pas être spécifiés s'il existe plusieurs serveurs. Dans ce cas, la solution 3 n'est pas disponible.
* Pour plus d'informations sur les modifications de la stratégie de groupe, rendez-vous sur la page Microsoft.
Point & Print (imprimante partagée) sans CDCT ou complément de pilote
-
Définitions :
- Pilotes PA : pilotes Package Aware
- Pilotes non PA : pilotes non Package Aware
- CDCT : Canon Driver Configuration Tool (outil de configuration de pilote Canon)
- Compléments de pilote : système de gestion d'accès, impression sécurisée cryptée, cachet de confiance, etc.
Si vous utilisez un environnement Point & Print et n'utilisez aucun complément de pilote ou CDCT, des pilotes PA peuvent être installés. Pour plus d'informations, reportez-vous aux Instructions de la procédure d'installation.
Si vous installez pour la première fois des pilotes PA sur un environnement dans lequel des pilotes non PA sont déjà installés, reportez-vous aux restrictions ci-après.
Restrictions :
- Des versions de séries de pilotes différentes ne fonctionnent pas.
- Lorsque l'environnement Point & Print [Shared printer/Imprimante partagée] est exécuté, une charge pèse sur le réseau. (Cette installation peut prendre quelques minutes.)
- Les pilotes PA ne peuvent pas coexister avec les pilotes non PA.
- Des versions de séries de pilotes différentes ne fonctionnent pas.
Pourquoi différentes versions de séries de pilotes ne fonctionnent-elles pas ?
Pour les pilotes PA, lorsque plus d'une version existe sur le serveur et que l'environnement Point & Print est exécuté, il n'est pas possible de télécharger un pilote d'une version antérieure. Une nouvelle version du pilote est toujours téléchargée sur le client. Par conséquent, la version sur le serveur diffère de celle sur le client et c'est la raison pour laquelle un problème se produit.
La différence de versions peut entraîner des symptômes tels que l'absence de paramètres d'impression et l'impossibilité d'obtenir les informations de configuration.
Un pilote PA basé sur CCD(3).5, pilote PDL v21.85 spécifique, peut-il coexister avec un pilote PDL v30.00 spécifique ?
Des versions de pilotes PDL différentes ne fonctionnent pas.
Pour installer un pilote PA, tous les pilotes d'imprimante PDL dépendants du modèle sont requis pour être utilisés dans une version identique.
Lors de l'exécution de Point & Print dans un environnement à imprimante partagée, assurez-vous de mettre à jour le pilote vers la dernière version sur le serveur afin que les deux versions soit identiques.
Un pilote PA d'un pilote PDL spécifique peut-il coexister avec un autre pilote PA tel qu'un pilote générique ou un pilote universel ?
Ils peuvent coexister et sont tous les deux disponibles.
Il existe toutefois des restrictions. - Lorsque l'environnement Point & Print [Shared printer/Imprimante partagée] est exécuté, une charge pèse sur le réseau.
Que se passe-t-il précisément lorsqu'une charge pèse sur le réseau ?
Pour le pilote PA, le package de pilotes complet sera téléchargé sur le client.
Combien de temps dure l'installation des pilotes PA ?
Le temps varie en fonction du nombre de packages de pilotes existant sur le serveur et des performances du réseau.
Dans le cas d'une nouvelle installation et de l'installation d'une mise à jour, si plusieurs pilotes Canon LPD existent sur le serveur, tous leurs packages peuvent être téléchargés. - Un pilote PA ne peut pas coexister avec un pilote non PA.
Pourquoi un pilote PA ne fonctionne-t-il pas avec un pilote non PA ?
Pour les pilotes PA, lorsque plusieurs versions existent sur le serveur et que Point & Print est exécuté, il n'est pas possible de télécharger un ancien pilote. Une nouvelle version du pilote est toujours téléchargée sur le client.
Par conséquent, la version sur le serveur diffère de celle sur le client et c'est la raison pour laquelle un problème se produit.
La différence de versions peut entraîner des symptômes tels que l'absence de paramètres d'impression et l'impossibilité d'obtenir les informations de configuration.
Un pilote PA basé sur CCD(3).5 peut-il coexister avec un pilote non PA basé sur CCD(3).0 ? (Comme les pilotes PA ne sont pas tous publiés en même temps, il peut exister un décalage dans l'environnement client et cette situation peut conduire à des versions différentes.)
Son comportement peut ne pas avoir changé(*). (S'il s'agit d'un pilote non PA version 14.02 ou antérieure, son comportement peut ne pas avoir changé.) * Remarque : ce comportement n'est pas garanti. Il peut ne plus fonctionner ainsi dans le futur.
Quand la coexistence entre les pilotes tels que CAPT pour lequel aucun pilote PA n'est pris en charge est-elle prévue ?
Son comportement peut ne pas avoir changé(*).
(S'il s'agit d'un pilote non PA version 14.02 ou antérieure, son comportement peut ne pas avoir changé.)
* Remarque : ce comportement n'est pas garanti. Elle peut également ne plus fonctionner ainsi dans le futur.
Si l'imprimante partagée dispose d'un pilote non PA et qu'un pilote PA est installé sur le client en tant qu'imprimante locale, que se passe-t-il ?
Conditions préalables : la version du pilote PA doit être plus récente que celle du pilote non PA.
Sur une imprimante partagée dans un environnement Point & Print, un conflit se produit entre les modules de pilote du serveur et du client , ce qui peut entraîner des symptômes tels que l'absence des paramètres d'impression et l'impossibilité d'obtenir les informations de configuration(*).
Une imprimante disposant d'un pilote non PA installé en local sur le client peut être utilisée.
* Remarque : ce comportement n'est pas garanti. Elle peut également ne plus fonctionner ainsi dans le futur.
Si l'imprimante partagée dispose d'un pilote PA et qu'un pilote non PA est installé sur le client en tant qu'imprimante locale, que se passe-t-il ?
Conditions préalables : la version du pilote PA doit être plus récente que celle du pilote non PA.
Son comportement peut ne pas avoir changé(*).
* Remarque : ce comportement n'est pas garanti. Elle peut ne plus fonctionner ainsi dans le futur.
Que doit-on noter lorsqu'un pilote non PA est installé sur un environnement dans lequel un pilote PA est déjà installé ?
Actuellement, il n'existe aucune notification, car les pilotes PA sont plus récents que les pilotes non PA déjà publiés.
Toutefois, ce comportement n'est pas garanti. Il peut également ne plus se comporter ainsi à l'avenir.
(Reportez-vous aux instructions de procédure d'installation)
Différentes versions de pilote générique/universel PA et de pilote PCL peuvent-elles coexister ?
Différentes versions de pilote générique/universel PA et de pilote PCL peuvent effectivement coexister.
Pour l'installation dans Point & Print (imprimante partagée) sans complément de pilote ou CDCT, procédez comme suit :
-
Supprimez tous les pilotes non PA, puis installez les pilotes PA en suivant les étapes ci-dessous :
<Étapes : Setup.exe>
Étape 1 : nettoyez toutes les imprimantes et tous les pilotes sur le client avec le programme de désinstallation.
Étape 2 : redémarrez le système d'exploitation à partir du client*.
Étape 3 : nettoyez toutes les imprimantes et tous les pilotes sur le serveur avec le programme de désinstallation.
Étape 4 : redémarrez le système d'exploitation à partir du serveur.
Étape 5 : installez les pilotes PA sur le serveur à l'aide du programme d'installation.
Étape 6 : redémarrez le système d'exploitation à partir du serveur.
Étape 7 : connectez-vous au serveur à partir du client et installez l'imprimante partagée en utilisant Point & Print.
*<Étapes : Add (Ajouter) (INF)>* Par exemple, si le système d'exploitation du serveur ne peut absolument pas être redémarré.
Étape 4 : supprimez toute la file d'attente de l'imprimante sur le client, puis supprimez tous les pilotes.
Étape 5 : redémarrez le système d'exploitation à partir du client.
Étape 6 : supprimez toute la file d'attente de l'imprimante sur le serveur, puis supprimez tous les pilotes.
Étape 7 : dans Control panel (Panneau de configuration) > Service (Service), redémarrez le service Spooler (Spouleur).
Étape 8 : installez le pilote PA sur le serveur en utilisant l'option Add (Ajouter) (INF).
Étape 9 : connectez-vous au serveur à partir du client et installez l'imprimante partagée en utilisant Point & Print.
Remarque :
* Si tous les pilotes d'imprimante ne peuvent pas être supprimés, la mise à niveau de la version peut être effectuée en installant la mise à jour à l'aide du programme d'installation des pilotes PA, qui peut être incomplète en fonction de l'environnement client. Vérifiez l'environnement client.
S'il existe une différence de version de pilote d'imprimante entre le serveur et le client dans l'environnement client, il est recommandé d'installer le pilote PA après nettoyage.
Assurez-vous d'installer la mise à jour en utilisant le programme d'installation du pilote PA (Setup.exe) !
Autres possibilités pour installer les pilotes PA :
<Cas 1> Environnement où le même type de pilotes d'imprimante est utilisé
(Notez que les pilotes spécifiques basés sur CCD3.0 et CCD3.5 sont différents)
Installez la mise à jour en utilisant le programme d'installation du pilote PA sur le serveur.
* Il sera automatiquement mis à jour sur le client.
* La propagation du serveur vers le client est une opération effectuée par le système d'exploitation.
Si le pilote de l'imprimante n'est pas mis à jour sur le client, essayez d'imprimer ou de redémarrer le client.
<Cas 2> Environnement où plusieurs types de pilotes d'imprimante sont utilisés
(Les pilotes génériques et génériques Plus sont installés sur le même serveur)
Étapes :
Étape 1 : appliquez la solution 3. *
Étape 2 : installez la mise à jour du pilote PDL à mettre à niveau vers le pilote PA sur le serveur à l'aide du programme d'installation.
*Remarque :
Si tous les pilotes d'imprimante sur le serveur sont mis à jour vers les pilotes PA, il n'est pas nécessaire d'appliquer la solution 3. Toutefois, les pilotes non PA sont temporairement laissés sur le client jusqu'à la fin de la mise à jour de tous les pilotes d'imprimante sur le serveur vers les pilotes PA et l'impression est temporairement indisponible.
Si les pilotes non PA sont laissés sur le serveur ou le client, même temporairement, appliquez la solution 3.
La solution 3 est appliquée pour les pilotes non PA. Lorsque des pilotes PA et non PA existent en même temps, l'incohérence de version peut être évitée et l'impression est alors disponible. Par conséquent, la solution 3 est proposée en tant que mesures de sécurité.
Si un problème se produit, par exemple l'impossibilité d'imprimer sur le client lors de la mise à niveau de la version vers les pilotes PA sans appliquer la solution 3, essayez l'une des opérations suivantes :
- Sur le client présentant l'occurrence du problème lié à Point & Print, installez les pilotes de l'imprimante qui ont été « mis à jour » vers les pilotes Package Aware sur le serveur. (L'installation sur le client des pilotes PA, qui ont été installés sur le serveur, va entraîner la mise à jour des pilotes d'imprimante sur le client.)
- Installez la « mise à jour » de tous les pilotes d'imprimante sur le serveur vers les pilotes Package Aware. (Tous les pilotes d'imprimante sur le serveur sont mis à jour, des pilotes non PA vers les pilotes PA. Si tous les pilotes d'imprimante sur le serveur deviennent des pilotes PA, tous les pilotes sur le client sont également mis à jour automatiquement vers les pilotes PA.)
* Si vous effectuez uniquement la mise à jour, il est nécessaire de sélectionner la configuration personnalisée et non la configuration standard.
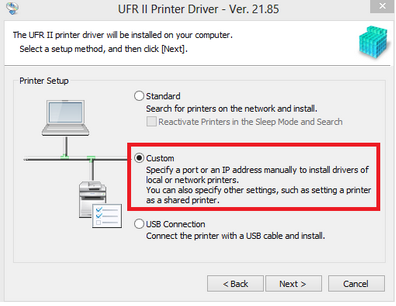
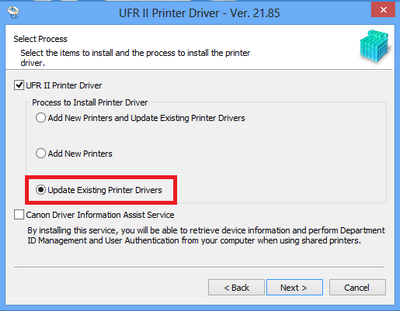
-
Supprimez tous les pilotes PA, puis installez les pilotes non PA en suivant les étapes ci-dessous :
<Étapes : Setup.exe>
Étape 1 : nettoyez toutes les imprimantes et tous les pilotes sur le client avec le programme de désinstallation.
Étape 2 : redémarrez le système d'exploitation à partir du client.
Étape 3 : nettoyez toutes les imprimantes et tous les pilotes sur le serveur avec le programme de désinstallation.
Étape 4 : redémarrez le système d'exploitation à partir du serveur.
Étape 5 : installez les pilotes non PA sur le serveur à l'aide du programme d'installation.
Étape 6 : redémarrez le système d'exploitation à partir du serveur.
Étape 7 : connectez-vous au serveur à partir du client et installez l'imprimante partagée en utilisant Point & Print.
<Étapes : Add (Ajouter) (INF)>* Par exemple, lorsque le système d'exploitation du serveur ne peut absolument pas être redémarré.
Étape 1 : supprimez toute la file d'attente de l'imprimante sur le client, puis supprimez tous les pilotes.
Étape 2 : redémarrez le système d'exploitation à partir du client.
Étape 3 : supprimez toute la file d'attente de l'imprimante sur le serveur, puis supprimez tous les pilotes.
Étape 4 : dans Control panel (Panneau de configuration) > Service (Service), redémarrez le service Spooler (Spouleur).
Étape 5 : installez le pilote non PA sur le serveur en utilisant l'option Add (Ajouter) (INF).
Étape 6 : connectez-vous au serveur à partir du client et installez l'imprimante partagée en utilisant Point & Print. -
Effectuez une mise à niveau de la même façon qu'avant.
<Étapes : Setup.exe>
Étape 1 : mettez à niveau le pilote PA sur le serveur à l'aide du programme d'installation.
Étape 2 : redémarrez le système d'exploitation à partir du serveur.
Étape 3 : le pilote est automatiquement mis à niveau après la connexion à partir du client.
*<Étapes : New Driver (Nouveau pilote) (INF)>* Par exemple, si le système d'exploitation du serveur ne peut absolument pas être redémarré.
Étape 1 : sur le serveur, dans Printer Properties (Propriétés de l'imprimante) > Advanced: New Driver (Avancé : nouveau pilote), sélectionnez INF et mettez à niveau le pilote PA.
Étape 2 : si un pilote supplémentaire est disponible, dans Printer server properties (Propriétés du serveur de l'imprimante) >, supprimez le pilote supplémentaire existant. Ensuite, dans Printer properties (Propriétés de l'imprimante) > Sharing (Partage) > Additional Drivers (Pilotes supplémentaires), ajoutez un pilote supplémentaire.
Étape 3 : le pilote est automatiquement mis à niveau après la connexion à partir du client.
Imprimante locale
-
Définitions :
- Pilotes PA : pilotes Package Aware
- Pilotes non PA : pilotes non Package Aware
- CDCT : Canon Driver Configuration Tool (outil de configuration de pilote Canon)
- Compléments de pilote : système de gestion d'accès, impression sécurisée cryptée, cachet de confiance, etc.
Mise à niveau de l'imprimante locale d'un pilote non PA vers un pilote PA
L'imprimante locale peut être utilisée comme d'habitude dans l'environnement client.
Veuillez effectuer l'installation comme d'habitude.
Restriction :
l'exécution de la fonction [Clean-up/Nettoyage] du programme de désinstallation peut échouer.
Solution :
désinstaller les pilotes ci-dessous et exécuter de nouveau les programmes de désinstallation.
- Pilote d'imprimante PCL6
- Pilote d'imprimante PCL5
- Pilote d'imprimante PS3
- Pilote d'imprimante UFR II/UFRII LT
- Pilote de télécopie générique
- Pilote d'imprimante générique Canon UFR II
- Pilote d'imprimante générique PCL6
- Pilote d'imprimante générique PCL6 Plus
Q&R
-
La taille du fichier de l'ensemble de pilotes ne change pas. La différence réside dans la taille des fichiers téléchargés lorsque vous utilisez l'environnement Point & Print. Pour les pilotes PA, l'ensemble de pilotes est téléchargé. En revanche, pour les pilotes non PA, seuls les fichiers adaptés à la machine sur laquelle est installé le pilote sont téléchargés.
-
Une attention particulière est requise lorsque Windows Vista et Windows Server 2008 sont utilisés en tant que système d'exploitation client. Même si le pilote prend en charge PA, des droits d'administrateur sont requis lorsque vous utilisez Point & Print. Il n'existe aucune différence entre la situation avant/après l'application du correctif de sécurité MS (MS16-087).
-
Elle varie d'un ensemble de pilotes à un autre. La taille du fichier peut être considérée comme la taille totale des principaux fichiers du composeur de page, du DIAS et du module de couleurs qui sont les modules communs des précédents pilotes.
Cela pourrait également vous intéresser...
-
Contactez-nous
Contactez-nous par e-mail ou en téléphonant au service d'assistance
-
Numéro de série
Trouvez votre numéro de série pour votre produit
-
Recycler
En savoir plus sur le programme de recyclage de cartouches de Canon